本文主要介绍 OrCad Capture CIS 中原理图绘制
界面默认布局
最顶层是一个菜单栏,菜单栏下面是一个个独立的小工具栏。
再往下左边是项目管理窗口集合,右边较大的窗口就是一个个文件的窗口集合,文件窗口下方是包含各种信息输出和命令窗口集合。
最右边有一个工具栏窗口,在原理图绘制时可执行一些快捷命令。
2. 原理图绘制
放置功能有三种使用方法:
- 第一种是在菜单栏中选择
Place,然后在下拉框中选中要放置的内容 - 第二种是直接在左侧工具栏种选中要放置的内容
- 第三种是直接使用快捷键进行放置,根据快捷键的不同,放置的内容不同
放置功能在原理图绘制中占据非常重要的地位,以至于很多单字母的快捷键都是为它们准备的。
1) 放置元件 (Part)
快捷键 P, 放置元件命令执行后会弹出一个选择框,需要从元件库中选中一个元件然后放到原理图中。可在 Libraries 栏中新增或删除一个元件库。
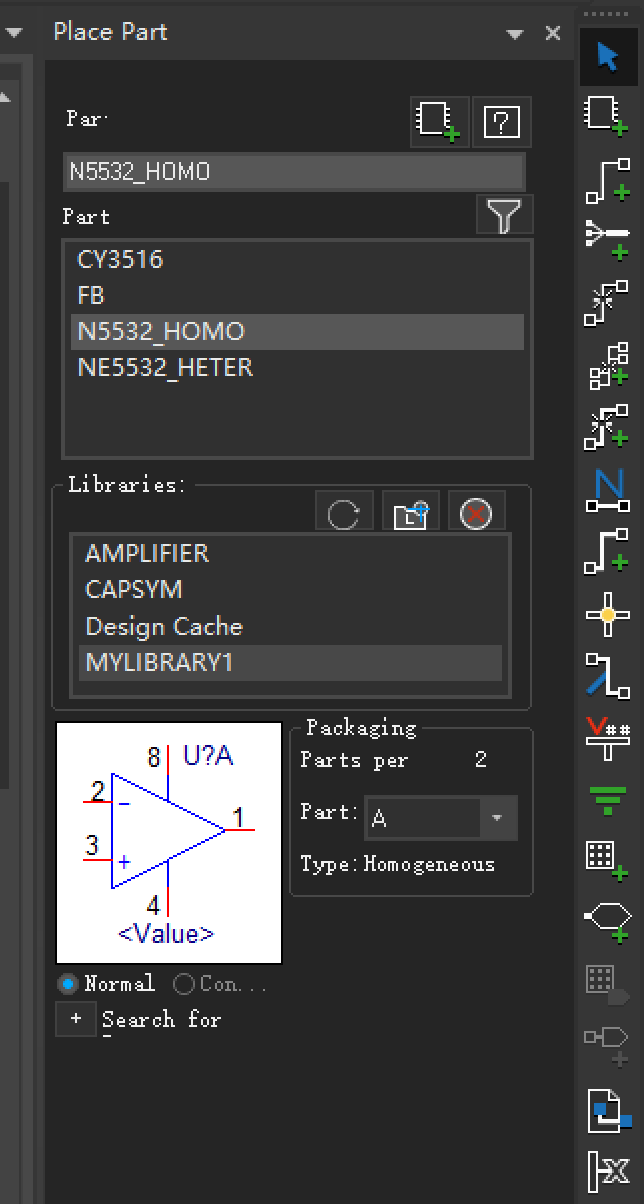
内置库
一般来说放置一些常规的如电容电阻元件,电源和地符号等,直接使用内置的元件库就可以了,内置的元件库有很多,一般放置在安装目录下的
tools\capture\library
文件夹中。选择添加元件库时,默认打开的文件路径就是该文件夹,因此可以非常方便地选择添加内置库文件。
以下是列出 tools\capture\library
文件夹中包含的一些常用的内置元件或符号库:
| 库名 | 零件个数 | 内容 |
|---|---|---|
| capsym.olb | 35 个 | 存放一些常用的电源和地符号 (注: 电源、地仅是一些电气符号, 不属于真实元件) |
| Discrete.olb | 872个 | 存放分立式元件,如电阻,电容,电感,开关,变压器等常用零件 |
| Counter.olb | 816个 | 存放连接器,如4 HEADER,CON AT62,RCA JACK等 |
| Transistor.olb | 210个 | 存放晶体管(含FET,UJT,PUT等),如 2N2222A,2N2905等 |
| Amplifier.olb | 182个 | 存放模拟放大器IC,如CA3280,TL027C,EL4093等 |
| Arithmetic.olb | 182个 | 存放逻辑运算IC,如TC4032B,74LS85等 |
| ATOD.OLB | 618个 | 存放A/D转换IC,如ADC0804,TC7109等 |
| BusDriverTransceiver.olb | 632个 | 存放汇流排驱动IC,如74LS244,74LS373等数字IC |
| Counter.olb | 182个 | 存放计数器IC,如74LS90,CD4040B |
| DRAM.OLB | 623个 | 存放动态存储器,如TMS44C256,MN41100-10等 |
| ElectroMechanical.olb | 6个 | 存放马达,断路器等电机类元件。 MICROPHONE,蜂鸣器也在里面 |
| FIFO.OLB | 177个 | 存放先进先出资料暂存器,如40105,SN74LS232 |
| Filter.olb | 80个 | 存放滤波器类元件,如MAX270,LTC1065等 |
| FPGA.OLB | 存放可编程逻辑器件,如XC6216/LCC | |
| Gate.olb | 691个 | 存放逻辑门(含CMOS和TLL) |
| Latch.olb | 305个 | 存放锁存器,如4013,74LS73,74LS76等 |
| LineDriverReceiver.olb | 380个 | 共380个零件,存放线控驱动与接收器。如SN75125,DS275等 |
| Mechanical.olb | 110个 | 共110个零件,存放机构图件,如M HOLE 2,PGASOC-15-F等 |
| MicroController.olb | 523个 | 存放单晶片微处理器,如68HC11,AT89C51等 |
| MicroProcessor.olb | 288个 | 存放微处理器,如80386,Z80180等 |
| Misc.olb | 1567个 | 存放杂项图件,如电表(METER MA),微处理器周边(Z80-DMA)等未分类的零件 |
| Misc2.olb | 772个 | 存放杂项图件,如TP3071,ZSD100等未分类零件 |
| Misc3.olb | 365个 | 存放线性杂项图件(未分类),如14573,4127,VFC32等 |
| MiscMemory.olb | 278个 | 存放记忆体杂项图件(未分类),如28F020,X76F041等 |
| MiscPower.olb | 222个 | 存放高功率杂项图件(未分类),如REF-01,PWR505,TPS67341等 |
| MuxDecoder.olb | 449个 | 存放解码器,如4511,4555,74AC157等 |
| OPAmp.olb | 610个 | 存放运放,如101,1458,UA741等 |
| PassiveFilter.olb | 14个 | 存放被动式滤波器,如DIGNSFILTER,RS1517T,LINE FILTER等 |
| PLD.OLB | 355个 | 存放可编程逻辑器件,如22V10,10H8等 |
| PROM.OLB | 811个 | 存放只读记忆体运算放大器,如18SA46,XL93C46等 |
| Regulator.olb | 549个 | 存放稳压IC,如78xxx,79xxx等 |
| ShiftRegister.olb | 610个 | 存放移位寄存器,如4006,SNLS91等 |
| SRAM.OLB | 691个 | 存放静态存储器,如MCM6164,P4C116等 |
Design Cache
Design Cache 列出当前放置到原理图中的所有元件,使用起来非常方便。即使导入的元件库都清空了,Design Cache 中的元件依然存在。
从元件库中筛查元件技巧
当在 Libraries 栏里选中一个元件库,在 Part 栏中就会只列出当前选中的元件库,在输入栏中输入想要查找的元件即可筛查。
可以通过在 Libraries 栏中按 Ctrl 进行复选多个库,如果要选中全部,则按
Ctrl + A,这时 Part 栏中就会列出所有选中的库元件,并且以元件名/库名的形式列出。输入栏支持通配符查找,例如要查找 51 单片机, 输入
*89*51*,若库中有,则将可匹配出AT89C51或者STC89S51等。在最下方有一个
+ Search for, 点击加号展开后可用用于在指定的库文件夹中查找某个元件,并将元件所在的库列出来,非常方便。
放置完后可以直接把元件选择框 × 掉的,因为下次再点放置还会弹出,不用担心找不到
2) 放置基本
选择菜单栏的 Place 可以看到每一种放置的快捷键, 以下只是列出...
| 放置类型 | 快捷键 | 备注 |
|---|---|---|
| 连线 | W | 默认走直角。若想走任意角度,画线过程按 Shitf, 也可以在画完后拖动时按 Shitf |
| 连接点 | J | 要去除某个连接点,再点一次放置连接点即可 |
| 网络 | N | 放置网络 (Net Alias 只在同一个原理图中有效?) |
| 不连接 | X | 放置 NC (从而识别该引脚悬空,电气检查时就不会报错) |
| 电源 | F | |
| 地 | G | |
| 总线 | B | 放置总线, 总线网络标签可使用 NAME[0..7] 或 NAME[0:7] 或 NAME[0-7] |
| 总线入口 | E | 放置总线引出线, 总线引出线必须使用 Entry 不能直接使用 NET Alias |
| 跨原理图网络 | 无 | 跨原理图不能直接使用 Net Alias 连接, 需使用 Off-page connector |
画线技巧
- 一个引脚引出网络已经绘制完成, 可按住 Ctrl 并选中该网络往下拖会自带复制线和网络, 如果网络以数字结尾,则会自动递增数字
- F4 可复刻上一个步骤所进行的操作,因此在拖动完后可直接按 F4 重复上一次操作,这样就可以快速添加网络 例如添加总线入口时只需添加第一个,然后按Ctrl + 拖动入口线到第二个,随后按F4,系统会自动添加入口线
- 画线没有设置网络系统会默认分配网络, 可通过鼠标悬停在线上查看实际某根线连接到的网络
3. 编辑原理图
绘制完原理图后可能需要进行修改和检查。
菜单栏下的 Edit 选项有很多
1) Edit->Browse
Browse 功能可对原理图整体进行概览 (先在工程栏中选中要预览的 dsn 文件, 否则该功能可能为灰色), 包括所有元器件,网络等。可通过对原理图的概览中快速发现问题, 例如
Parts 可对元件进行概览, 将列出所有元件,发现未命名元件可直接双击,软件会自动转到该元件。
Nets 可对网络概览, 将列出所有网络,包括软件自动命名的。通过浏览,可以很快发现比如电源网络没设置问题 (这在电气检查不出, 因为默认 电源 VCC_BAR, 它本身也是一个合法的网络,只是我们根本没在那个网络连接电源)
FlatNetlist:扁平的网络连接,包括不用页面的连接,在平坦式原理图中,所有的网络都是Flat Netlist,只有在层次化原理图中,部分的网络才是Schematic Net;
Port与Off-page:这两个都是查看原理图中的分页连接符;
TitleBlocks:浏览原理图中的的标题栏;
Bookmarks:浏览原理图中的的书签标记;
DRCMarkers:浏览原理图中的DRC的标记符号;可定位 DRC 检查中的错误.
Powerpins:浏览原理图中的电源管脚管脚。
常规操作:
重新设置所有元件标号为 ?: 只需在 Tools->Annotate 选中 Reset part reference to "?" 全部设为 ? 后再在同样的设置界面选中 Unconditional reference update 即可更新元件标号.
DRC 检查, 对原理图进行 DRC 检查 17.4 版本后怎么放在 PCB 菜单栏下了?
2) Edit->Find
快捷键直接 Ctrl + F
可在多个原理图 (弹出查找窗口后可选中工程栏中的多个原理图进行多个查找) 中快速查找某个元件,网络,Text 等内容。
支持正则表达式, 非常不错. 比如查找 xxV 电源, 那么只需输入
[0-9].*V,下面查找类型为 Power/GND 则可以查找如 3.3V, 3V3,
12V 等电源网络.
Flat Net 会列出和该网络相连的引脚都高亮,这样可以有一个整体的概念,知道该网络都连接到哪个地方...
3) Design Cache 操作
替换: 可通过对 Cache 中列出的元件进行替换来实现对整个工程一些元件的批量替换,例如将 R 电阻的风格 (默认美标)全部替换成国标的, 只需替换 Cache 中 R 为 R2。
此外替换还可以改变元件和原理图库的连接关系。
更新 在原理图库中更改了元件可通过 update 来进行更新
注意替换时更新属性和不更新属性的区别, 如果需要更新元件的 PCB 封装, 不能通过更新来完成,而是需要使用替换并更新属性? 我感觉直接更改元件的封装并更新后是可以更改封装的。
Cleanup (右击Designe Cache 文件夹) 没放一个元件都会在 Cache 中创建副本, 即在原理与中删除了也依然存在,CLeanup 可以清除哪些在原理中已经被删除的元件副本。
4) 原理图编辑的一些小技巧
- 拖动元件时一般都会粘连网络连接,要拖动时断开这种连接,可按 Alt
- 点击对象后按 R 旋转
- 点击对象后按 V 垂直镜像,H 水平镜像, 两个方向都同时镜像 Edit->Mirror->Both (文本对象无法镜像操作)
- 拖动时按 Ctrl 可直接拷贝出副本
编辑元件属性
PCB 封装属性
1) 原理图中单个添加或更改
双击原理图后会弹出属性编辑界面 (如果是横排的, 可以右击属性栏,选择 Piovt), 然后更改封装属性
2)通过更改元件库来添加或更改
对元件库中元件的封装信息进行更改,然后在原理图 Cache 中更新即可添加或更改封装信息,但是 Replace 才行 ?
3) 原理图中选中后批量修改
原理图中框选多个元件(可按 Ctrl 重复框选) 右击修改属性。(单击一个元件后,再按住 Shift 单机另一个元件可完成多选) 。
注意在属性栏列表下面可以选择 Object 类型,如果直接框选会带有很多 Object, 选择 part 对象即可。
4) 右击原理图文件后通过 Edit Object Properties 来批量修改
整个原理图肯定包含多个对象,元件只是其中一个,可以在下方选择 part 来显示所有元件对象,这时就可以批量修改了。
可以单独查看和检查某一个原理图元件的封装情况,也可以整个工程所有元件一起检查...
封装添加完后检查 DRC 就不会报错了,至于封装实际是否存在 DRC 并不检查这些。因为添加封装属性只是为了导出网表时包含有元件的封装属性。
绘制 PCB 时,PCB 绘制工具通过网表中的封装信息,从封装库中导入实际的封装。而 PCB 工具可是 AD, PADS 或其他第三方工具。因此原理图 DRC 确实没必要检查封装是否存在。只要有个封装的名字即可。
生成网表
原理图最终目的就是要生成网表给 PCB 绘制软件。
原理图 DRC 检查 OK 后菜单栏中选择 Tools->Create NetList 来生成网表。
网表类型有很多选择,可生成 PCB, Verilog,SPICE 网表,这也是为什么很多人都喜欢用 OrCad 绘制原理图的原因。
生成元器件清单 (BOM)
导出功能居然要选择 OrCad + CIS 功能才有,否则 Report 选项.
选中dsn 文件后,在菜单中选择 Report-->CIS Bill of Materials
弹出的对话框中,有一个输出选择栏,左边选择想要选择输出哪些属性,右边是哪些属性已经被选择。
Tools下面的 Bill of Materials 也可以生成 BOM 有什么不同?
打印原理图
设置原理图属性页面属性, 点击单张原理图, 右击-->原理图属性
在这里可以设置纸张大小, 打印属性等